First Disney Movie to Use Computer Graphics
Nvidia graphics card not detected on Windows 10 [Quick Fix]
Milan has been enthusiastic about PCs ever since his childhood days, and this led him to take interest in all PC-related technologies. Before joining WindowsReport, he worked as a front-end web developer. Read more
Updated: Posted: October 2020
- If the Nvidia graphics card is not detected in Windows 10, it can be a problem with the drivers.
- You can use a third-party, dedicated app that can update all of them in a few seconds.
- Try to check if the card is enabled in Device Manager and in your BIOS.
- Updating your operating system and your BIOS can solve this problem quickly.

XINSTALL BY CLICKING THE DOWNLOAD FILE
Your graphics card is one of the most important hardware components on your PC.
Unfortunately, many users reported issues with their graphics card, and according to them, their Nvidia graphics card isn't being detected on Windows 10.
Speaking of issues, users reported the following problems:
- Graphics card not detected on laptop – This issue usually occurs with laptops, and if you're having this problem, you need to be sure that you're using a dedicated graphics.
- Nvidia GPU not detected on Windows 10 – If you're having this problem, it's possible that your graphics card isn't properly connected. In addition, be sure to check if your drivers are up to date.
- Graphics card not detected in Device Manager, BIOS – It's possible that your graphics card isn't properly connected, or this is usually caused by incompatible drivers, so be sure to update them.
- Nvidia graphics card not detected after driver update – If this problem started appearing after a driver update, you might be able to fix the problem simply by rolling back to the previous version of the driver.
- Nvidia graphics card not being used – This is another common problem that users reported. To fix it, be sure to try some of our solutions.
- Nvidia graphics card not working on Windows 10 – Many users reported that their Nvidia graphics card isn't working at all in Windows 10. To fix that, you might have to check your BIOS configuration.
We prepared a list of possible solutions that should come in handy. Make sure to check them out below.
How do I fix the Nvidia graphics card if isn't detected?
1. Install the latest Nvidia drivers
- Open the Settings app, and go to Apps section.
- Locate Nvidia drivers, and delete all software related to Nvidia.
- Click the software you want to remove and choose Uninstall.
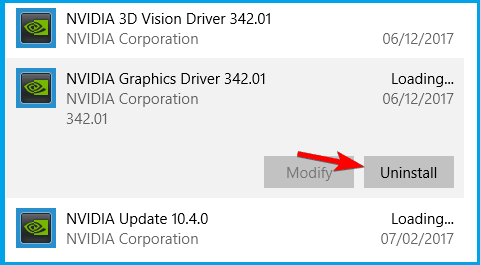
- Follow the on-screen instructions to remove the driver.
If your Nvidia graphics card isn't detected on Windows 10, you can fix that problem by downloading the latest drivers for your device. Before doing that be sure to uninstall all previous Nvidia drivers that you have.
Alternatively, some users are suggesting using Display Driver Uninstaller tool to completely remove the Nvidia driver from your PC.
After you've removed Nvidia driver, visit Nvidia's website and download the latest drivers for your graphics card. When installing drivers be sure to select the Fresh install option.
Although this operation is usually simple, some users might have issues downloading the appropriate drivers for their graphics card manually.
And you might also get in trouble if the NVIDIA driver is not compatible with your Windows version.
We strongly recommend using a professional tool to update your drivers in order to avoid damages to your computer by manually downloading the wrong driver versions.
To make sure that everything goes smoothly and avoid any kind of GPU driver errors, be sure to use a complete driver update assistant that will solve your problems with just a couple of clicks, and we strongly recommend DriverFix. Follow these easy steps to safely update your drivers:
- Download and install DriverFix.
- Launch the software.
- Wait for DriverFix to detect all your faulty drivers.
- The application will now show you all the drivers that have issues, and you just need to select the ones you'd liked fixed.
- Wait for the app to download and install the newest drivers.
- Restart your PC for the changes to take effect.

DriverFix
Keep you GPU on the peaks of their performance without worrying about its drivers.
Disclaimer: this program needs to be upgraded from the free version in order to perform some specific actions.
2. Check if your graphics card is enabled
- Press Windows Key + X, and select Device Manager.
- Locate your graphic card, and double click it to see its properties.
- Go to the Driver tab and click the Enable button.
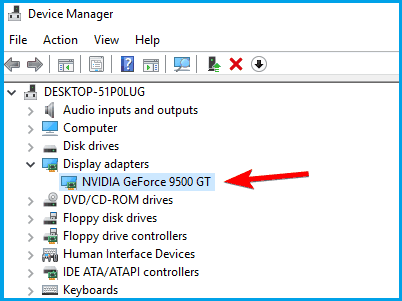
- If the button is missing it means that your graphics card is enabled.
It's not unusual that your graphics card to get disabled for various reasons so you need to check quickly if that's the case by performing the steps above.
3. Make sure that the discrete Graphics Processing Unit is enabled in BIOS
- While your computer boots keep pressing F2 or Del to enter BIOS.
- Go to Chipset, and search for dGPU Configuration.
- Find the dGPU feature and set it to Enabled.
If you have both integrated and discrete graphics, your Windows might not be able to detect it unless you enable it directly from BIOS.
Users reported that after enabling dGPU in BIOS the issue was completely fixed. Bear in mind that this option is sometimes called switchable graphics, so keep an eye for it.
Expert Tip: Some PC issues are hard to tackle, especially when it comes to corrupted repositories or missing Windows files. If you are having troubles fixing an error, your system may be partially broken. We recommend installing Restoro, a tool that will scan your machine and identify what the fault is.
Click here to download and start repairing.
For detailed instructions on how to access BIOS and how to enable dGPU / switchable graphics, we recommend that you check your motherboard manual.
If accessing BIOS seems too big of a task, then let us make things easier for you with our helpful guide.
4. Use Command Prompt
- Type cmd in Windows search and click on Run as administrator to start Command Prompt will complete privileges.
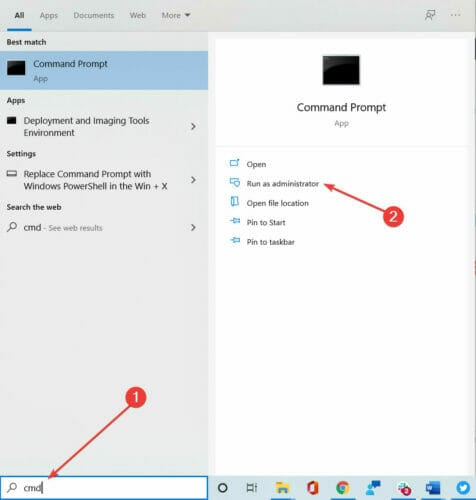
- Type the following command and press Enter to run it:
bcdedit /set pciexpress forcedisable
- Close Command prompt and try to install your drivers again.
Several users reported that Nvidia driver can't detect the graphics card, and you can fix this problem by using Command Prompt.
If you can't access Command prompt as an administrator, check out this comprehensive guide to fix it right away.
5. Update your BIOS
BIOS is in charge of your hardware, and by updating your BIOS you allow your motherboard to work with new hardware.
Users reported that after updating their BIOS the issue with Nvidia graphics card was fixed.
We have to mention that updating BIOS can sometimes be a potentially dangerous procedure, therefore use extra caution in order to avoid causing permanent damage.
For detailed instructions on how to update your BIOS be sure to check your motherboard manual.
Even if you have the latest version of BIOS installed you might have to perform the update again just to fix this error.
If updating BIOS seems scary, you can make the things way easier with the help of our handy guide.
6. Uninstall recent updates
- Open the Settings app and go to Update & security.
- Click on View installed update history.
- Select Uninstall updates.
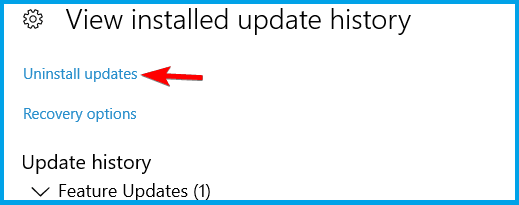
- Double-click an update to remove it.
If removing the updates solves the problem, you need to block those updates from installing again. Be sure to check our guide on how to prevent Windows from installing certain updates.
As we already mentioned, your graphics card is one of the most important hardware components, and if Windows 10 can't recognize it, be sure to try some of our solutions.
If you have any other suggestions or questions, feel free to post them in the comments section below.
![]()
Newsletter
First Disney Movie to Use Computer Graphics
Source: https://windowsreport.com/nvidia-graphics-card-windows-10/
0 Response to "First Disney Movie to Use Computer Graphics"
Post a Comment